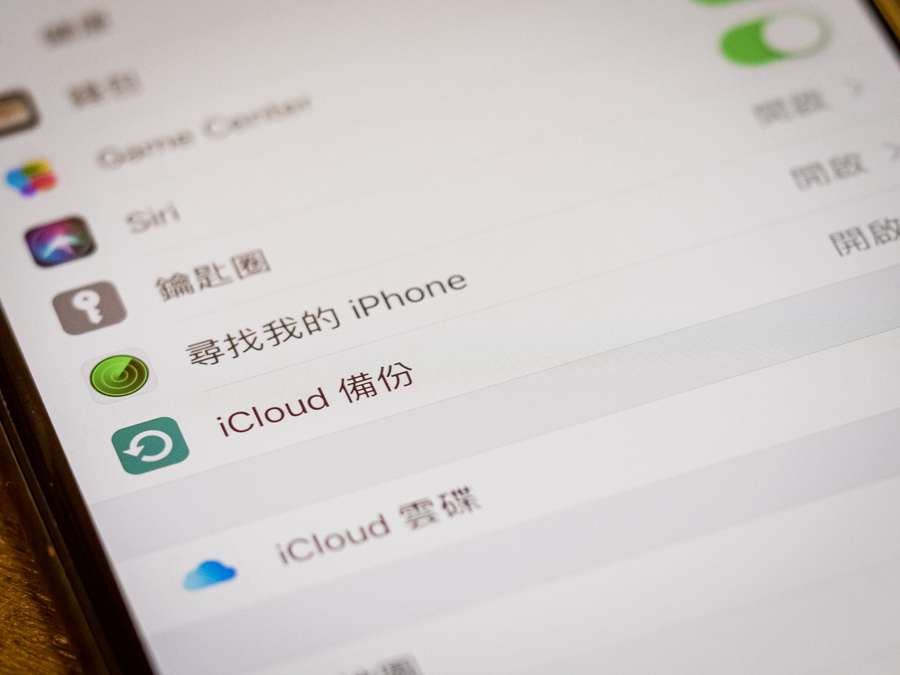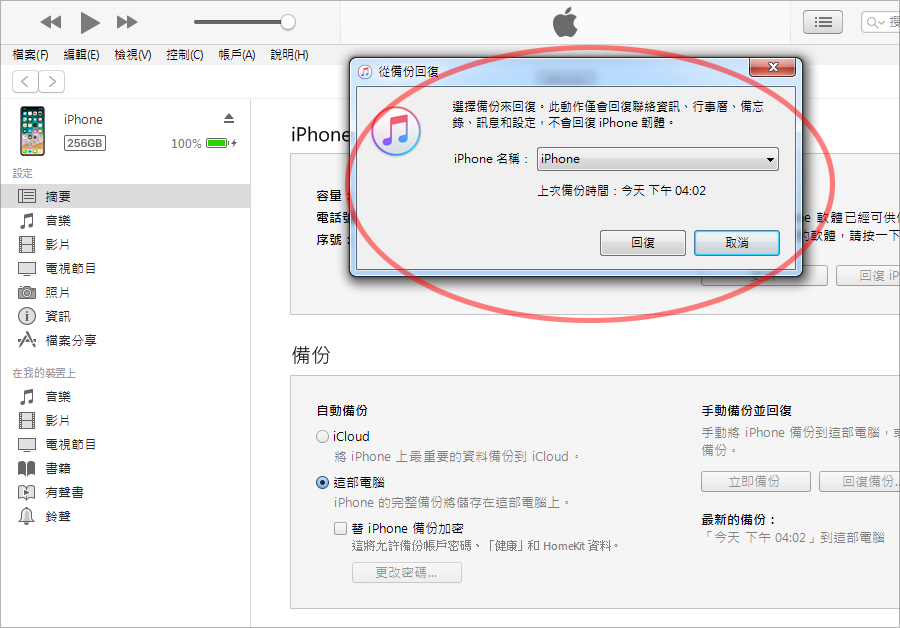如果只是要將 iPhone 資料從 A 機「轉移」到 B 機,請參考:【教學】iPhone 資料無痛轉新機!免 iTunes iCloud 備份
iCloud 跟 iTunes 備份差別
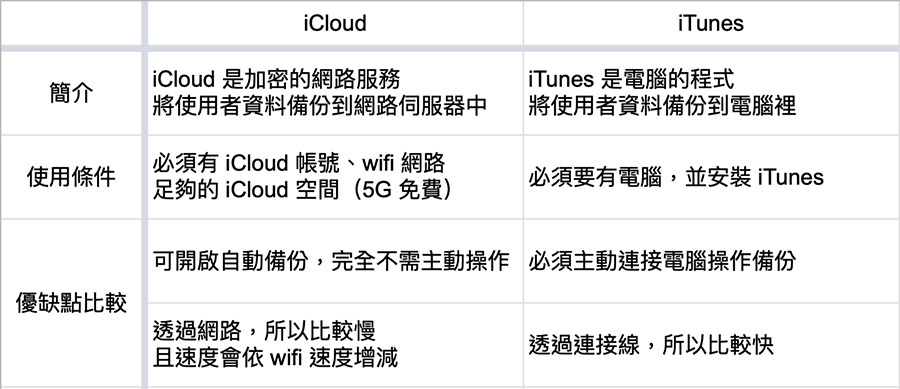
iCloud 備份步驟
Step 1. 連接 wifi 網路
建議使用自家或公司快一點的 wifi 網路,因為要上傳備份資料,網速會影響備份快慢喔!
不建議使用公共場所的開放 wifi 進行備份,你可能會等好幾個小時都備份不完 🤢
Step 2. 登入 iCloud
選擇【設定】App進入後點選最上方自己的帳號,之後選擇【iCloud】登入帳號。
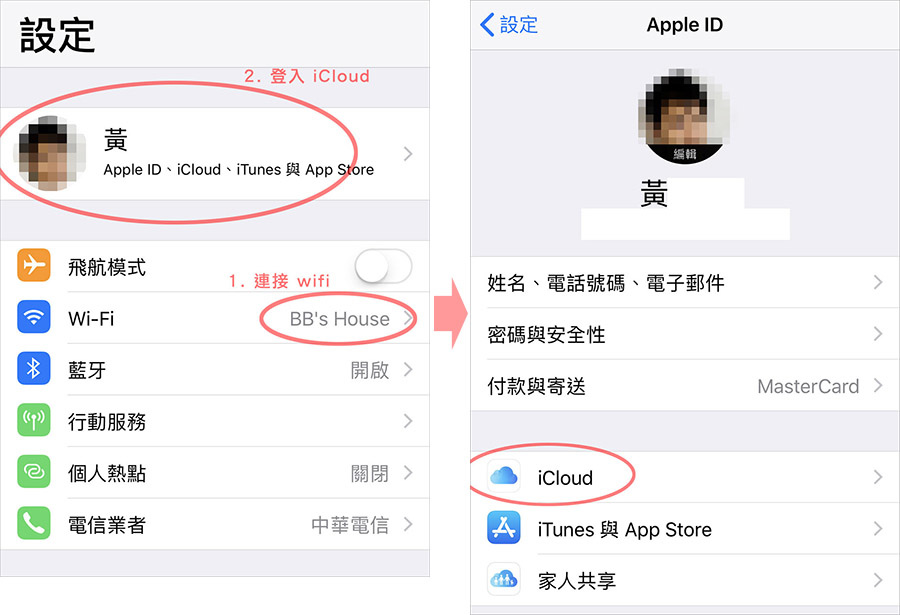
Step 3. 按下備份按鈕
往下拉,選擇【iCloud備份】按下【立即備份】即可,完成之後,下面會顯示「上次成功的備份」時間跟日期,這樣就代表成功囉!
PS. 第一次備份或很久沒備份的話,會跑比較久是很正常的喔!
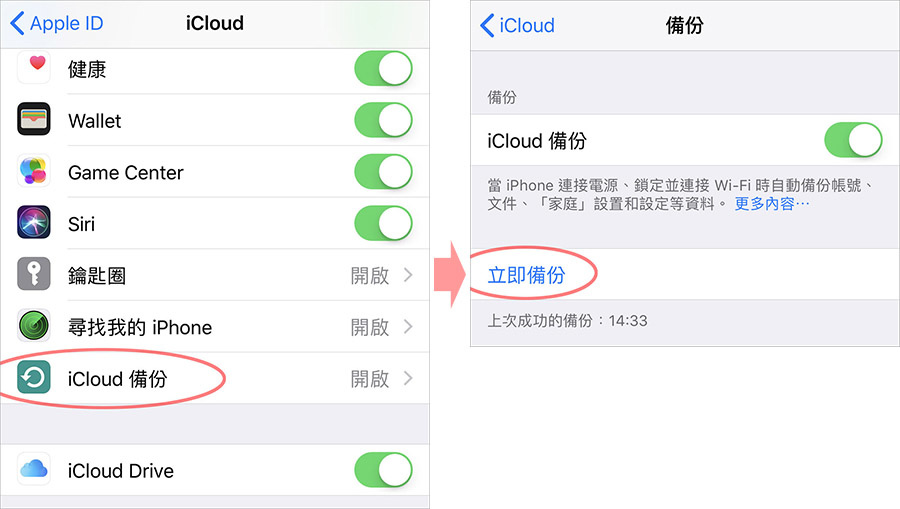
小技巧:將【iCloud 備份】開啟,安心夢周公時幫你自動備份!
如果有連接 wifi 並在充電時,都會自動幫你備份,完全不用另外花時間喔~
iCloud 空間不夠用怎麼辦?
1. 關閉不需備份的APP
回到 iCloud 頁面,選擇【管理儲存空間】然後選擇【備份】。
選擇【這台 iPhone】之後會看到「選擇要備份的資料」,會需要花一段時間讀取,請耐心等待~
讀取完畢就會列出各個 APP 所佔的空間,你可以手動將它們關閉備份,該 APP 備份到 iCloud 的資料就會刪除,之後 iCloud 備份也不會再備份他們了。

2. 升級儲存空間
回到 iCloud 頁面,選擇【變更儲存空間方案】,升級到你需要的方案就可以囉!
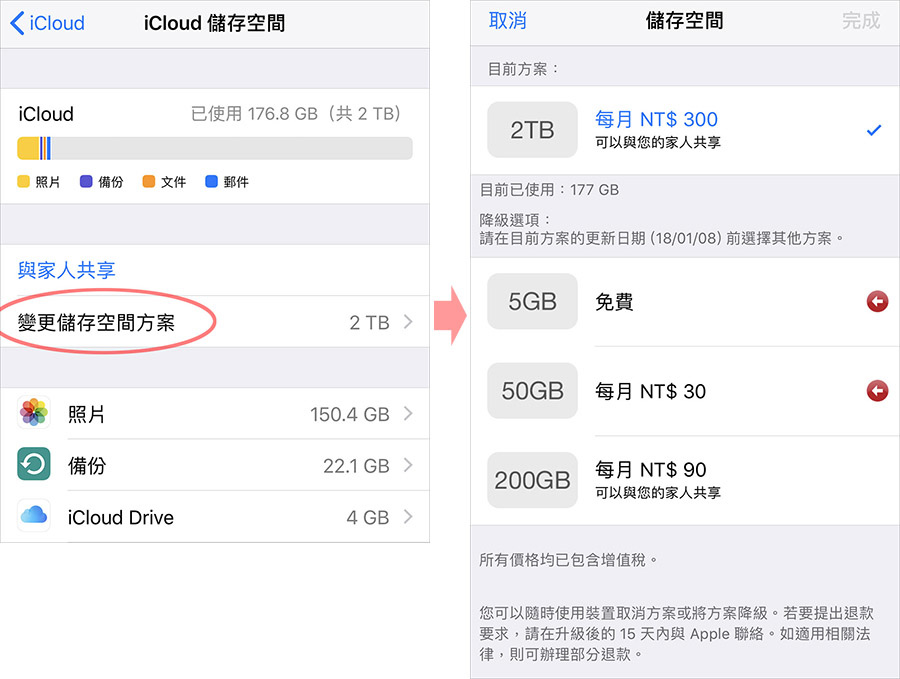
小建議:升級到 50G 的方案,資料備份全自動超方便,可以放一萬多張照片呢!
如何回復 iCloud 備份?
Step 1. 將【尋找我的 iPhone】關閉
到設定 > 點最上面的帳號 > iCloud > 尋找我的 iPhone,將【尋找我的 iPhone】關閉。
PS. 系統會要求輸入 iCloud 密碼才能關閉。
Step 2. 清空 iPhone 資料
到設定 > 一般 > 重置 > 清除所有內容和設定,執行時間需要花5分鐘左右。
Step 3. 選擇 iCloud 回復備份
清空資料之後,iPhone 會恢復出廠狀態 hello 你好,請先完成幾個基本設定(如地區、語言、wifi 等)。
然後會看到一個畫面,問你要設為新的 iPhone?還是從 iTunes 回復?還是要從 iCloud 回復?
選擇【從 iCloud 回復】,登入 iCloud 帳號等它下載完畢即可。
使用電腦 iTunes 備份的步驟
Step 1. 電腦安裝 iTunes
蘋果電腦內建就有 iTunes 不用下載。
windows 電腦必須先下載並安裝 iTunes,請點此進入下載頁面。
Step 2. 將 iPhone 連接到電腦
iPhone 第一次連接到這部電腦時,電腦 iTunes 會出現這個畫面,按繼續即可。
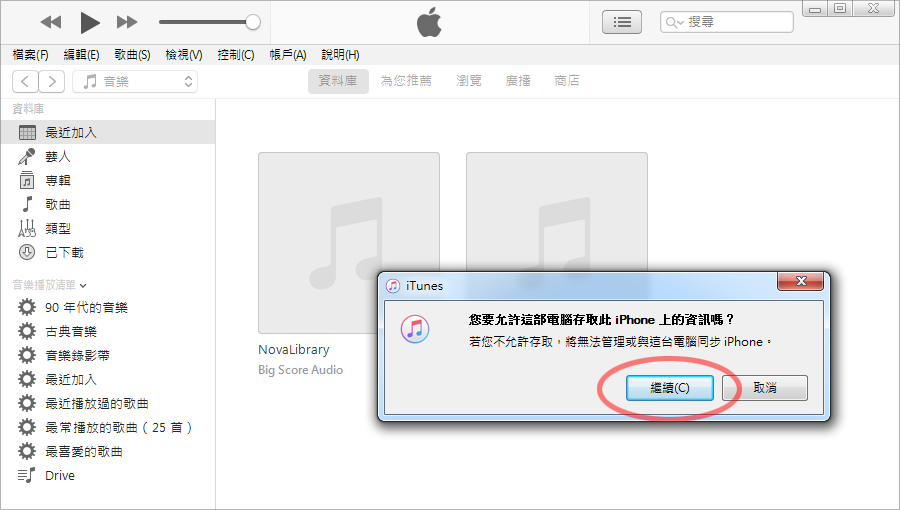
iPhone 會出現這個畫面,點選【信任】,這步驟是避免你的手機被別人用電腦偷看。
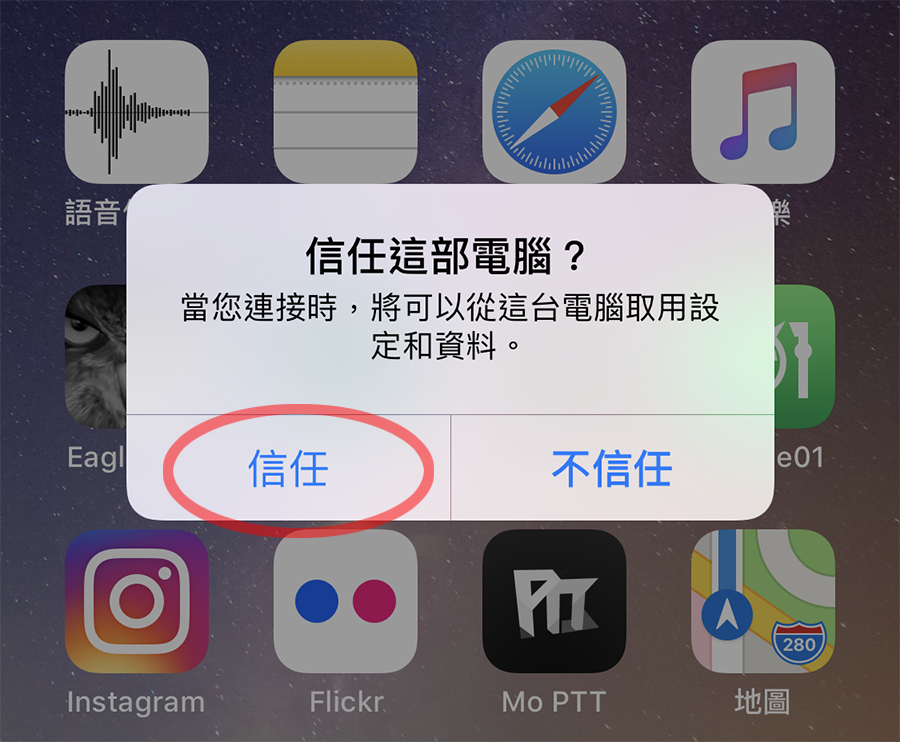
連接成功的話,iTunes 左上方會出現 iPhone 的小圖示,請點它。
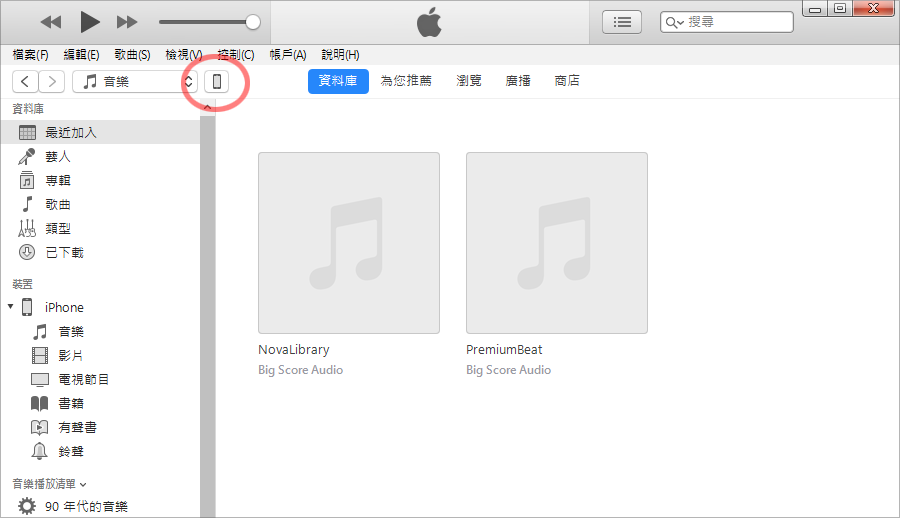
如果你的 iPhone 不是最新版本,電腦 iTunes 會跳出下圖這個視窗,詢問你要不要下載最新的 iPhone 韌體版本,如果不想更新就按取消。

Step 3. 按下【立即備份】按鈕
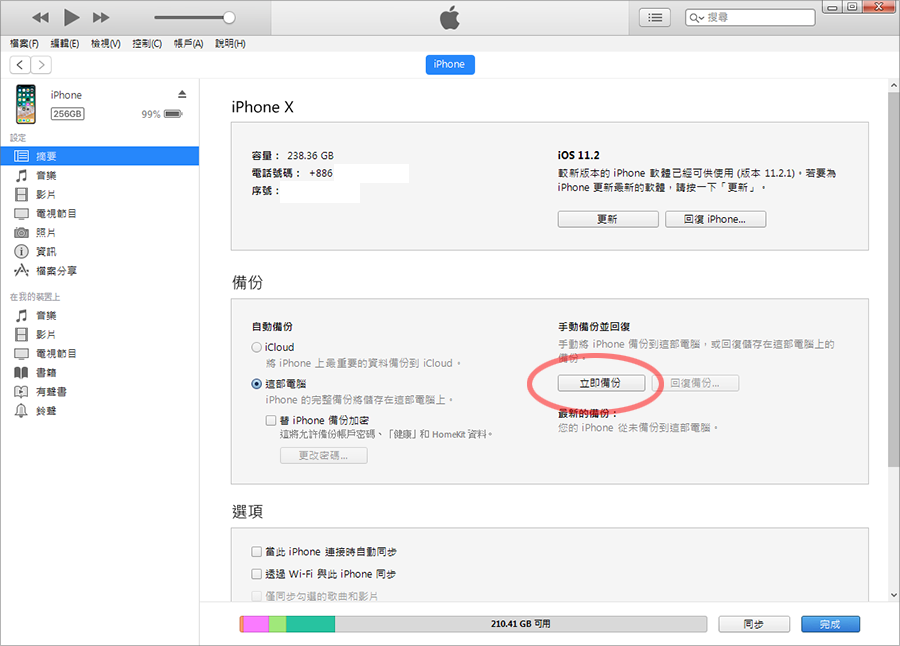
正在備份的時候,iTunes 上方會出現備份的進度條。
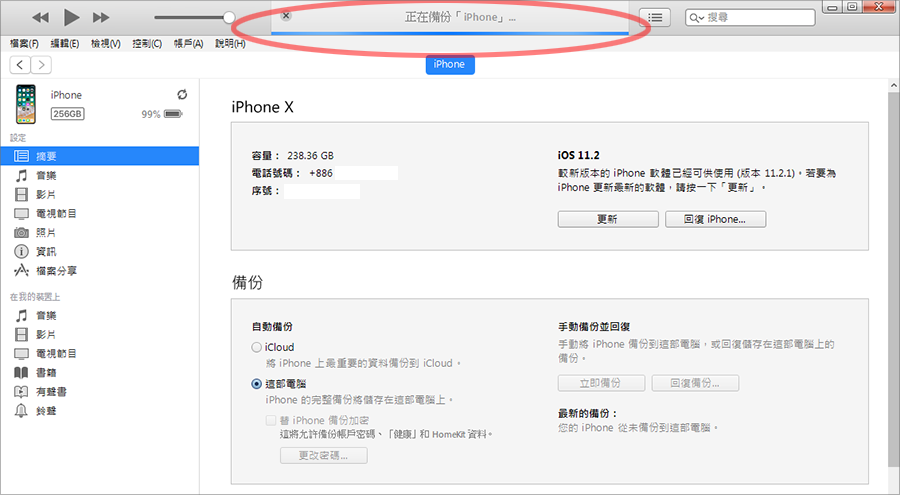
跑完之後,如何確認是否備份完成呢?看下圖圈起來的地方,會顯示這台 iPhone 上次備份的時間,這樣就完成啦!比想像中還要簡單對吧~
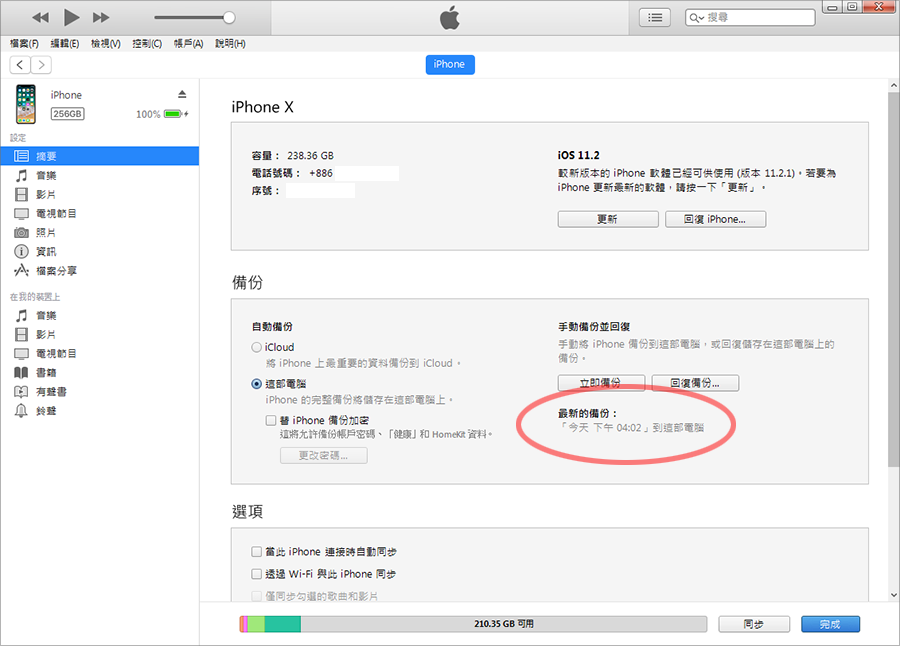
💡如何查看備份紀錄?
點選左上方的【編輯】選擇【偏好設定】(Mac 版是在左上方的 iTunes > 偏好設定)。
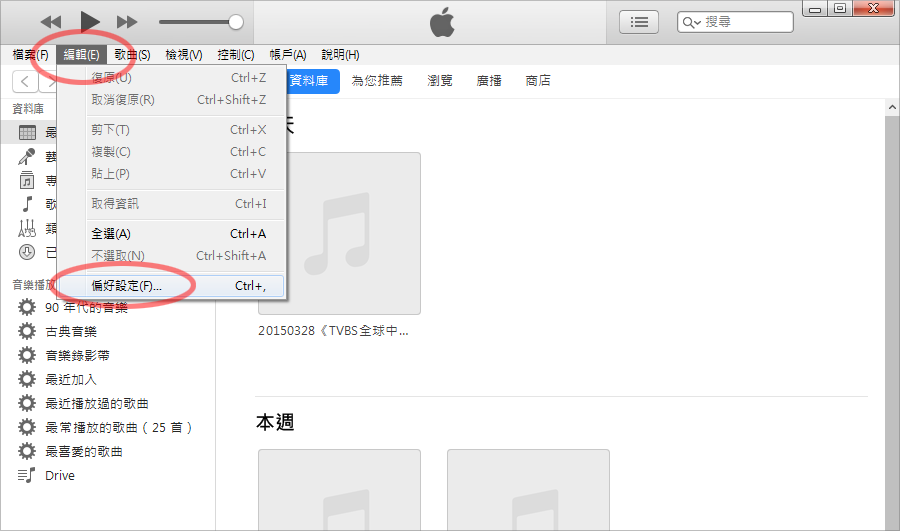
點上排的【裝置】就會顯示這台 iPhone 備份紀錄,滑鼠移過去會顯示詳細資訊。
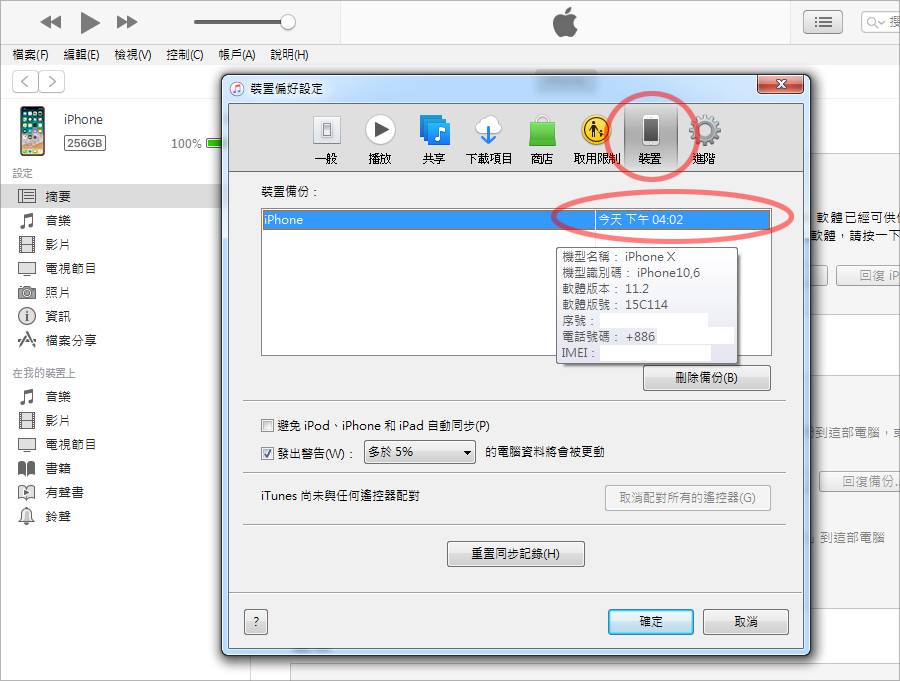
💡如何回復備份?
先將 iPhone 連接到電腦,在 iTunes 選擇【回復備份】。
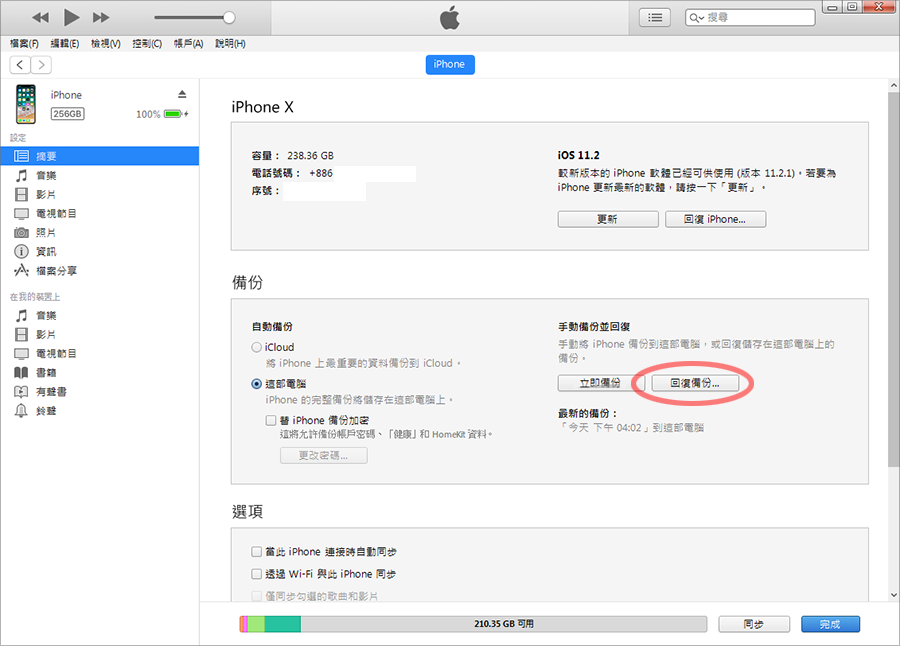
選擇想要回復備份的裝置及時間就可以囉!
以上方法只要自己做過一次,就會發覺其實真的不難,祝大家備份成功喔!
如果看完還是想找人幫你做備份
非常歡迎來 蘋 果 瘋 讓我們幫你服務,備份的時間還可以陪你聊聊天😀
PS. 會收取小額服務費喔~