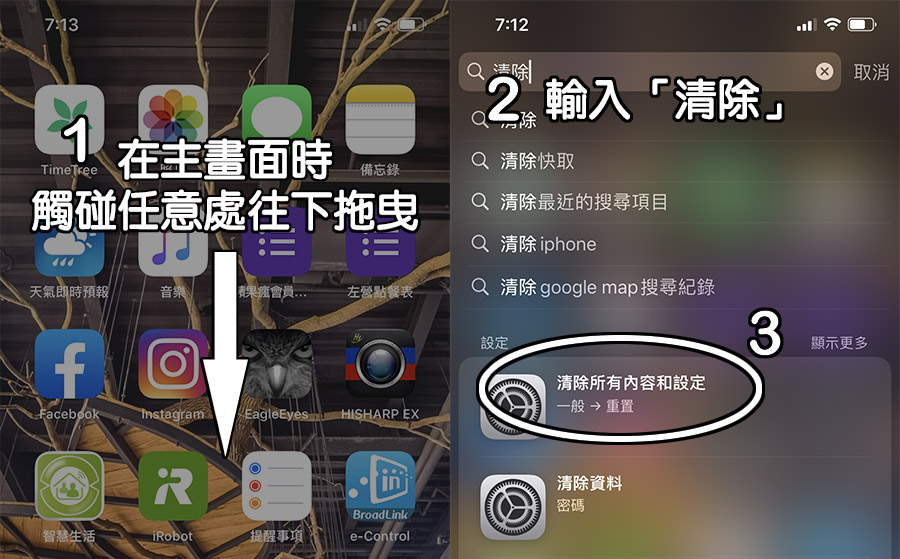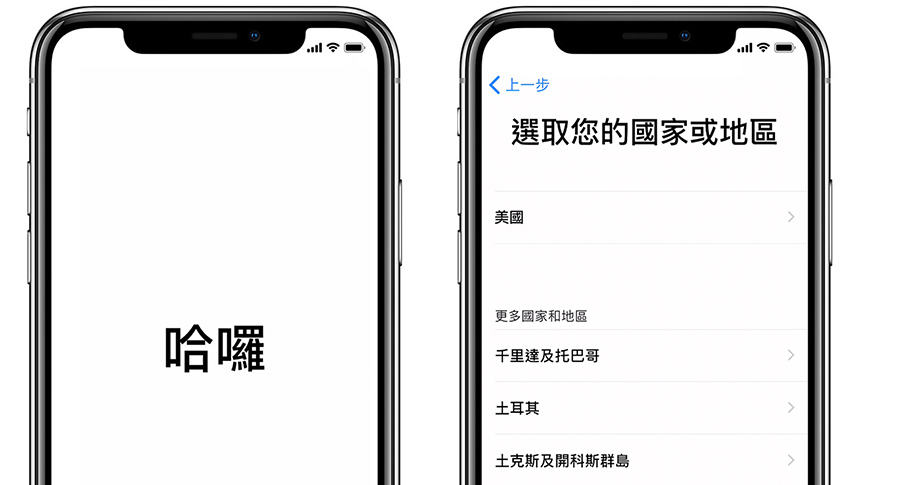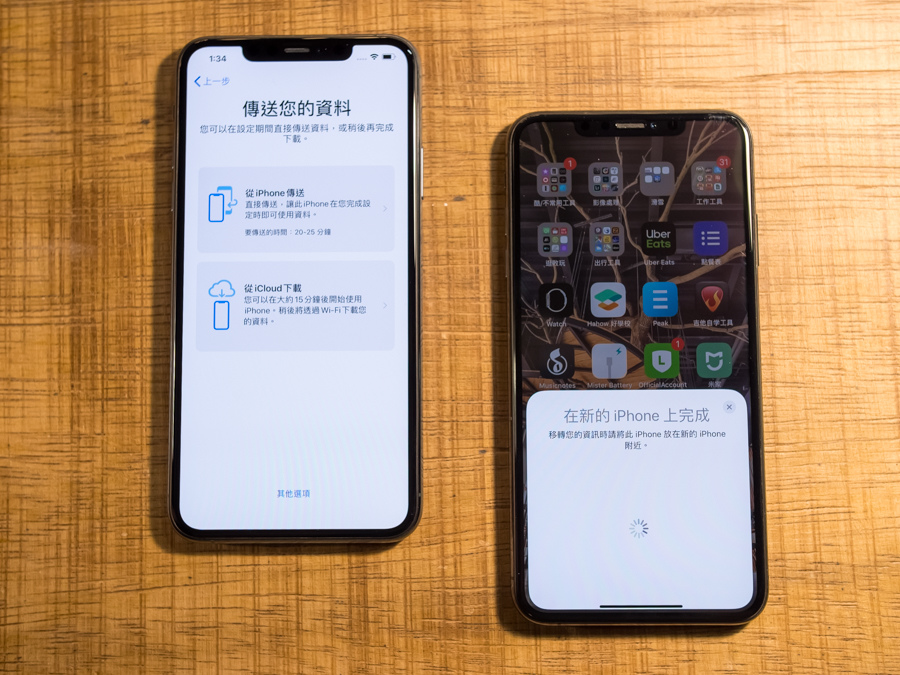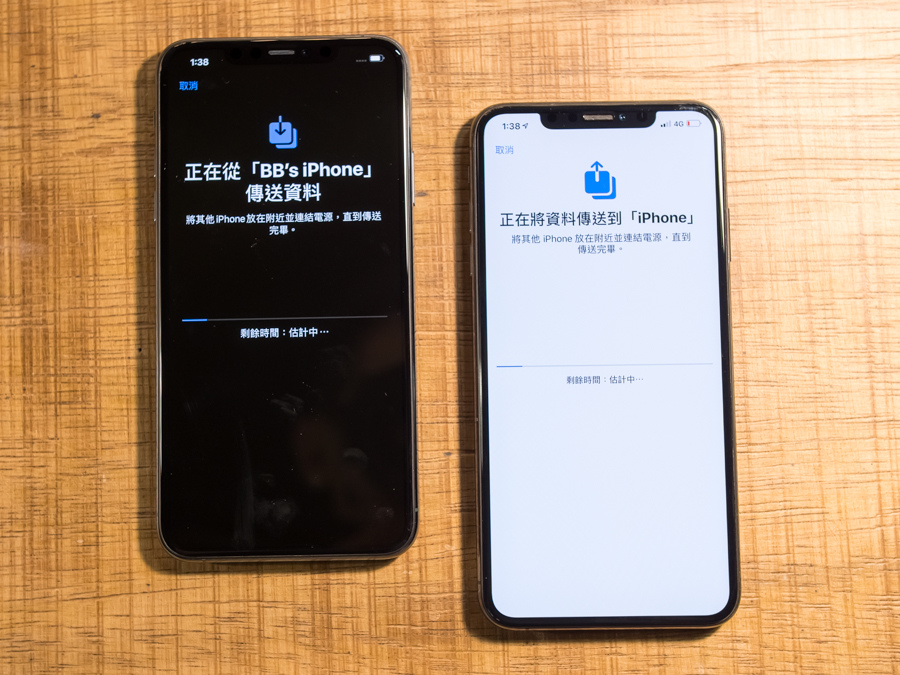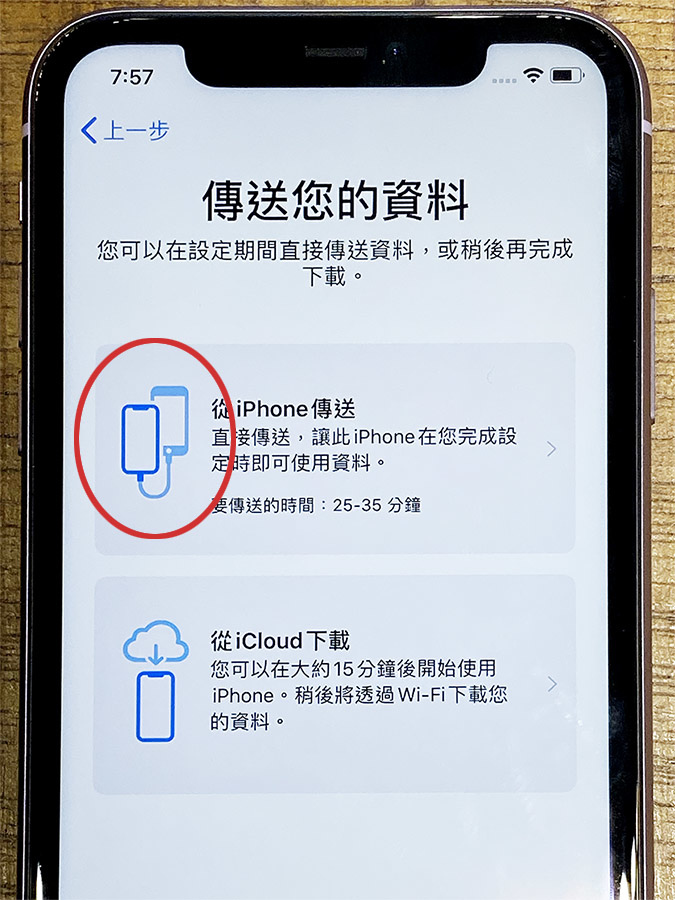如果你買了一隻新 iPhone,想要備份舊 iPhone,請參考【教學】新IPHONE全機備份2招!完整還原ICLOUD及ITUNES資料
自從 iOS 12.4 之後,如果兩隻 iPhone 放在一起,舊機的資料可以直接傳到新機喔!

使用條件
🍎系統版本必須要 iOS 12.4 以上
iOS 11 以上,兩隻 iPhone 靠近可使用【快速設定】(把「設定」複製過去),但不能直接轉移資料,直接轉移資料必須 iOS 12.4 以上才行喔!
🍎必須有 wifi 的環境,或是雙邊都是 Lightning 傳輸線
官網有提到「傳送時間視多項因素而定,例如所使用的連線類型、網路狀況」,於是小編測試(新機舊機版本都是 iOS 13.0)舊機 wifi 不連網路但也不關閉的情況下,多次測試都失敗,所以一定要連上 wifi 喔!
如果必須依賴 wifi 環境的話,wifi 網路太慢可能會傳很久,所以請選擇 穩定快速 的 wifi 來傳輸資料喔!
希望未來可以像 AirDrop 一樣,不用依賴 wifi 環境就太完美了!
操作步驟
首先,新的 iPhone 必須是「尚未完成基本設定,未進入主畫面」的狀態。
說白話文就是:如果新機已經進入主畫面,請到設定 > 一般 > 重置 > 清除所有內容和設定(也可以直接透過 spotlight 搜尋「清除」找到,如下圖。)
如果您的 iPhone 並未進入主畫面,可以跳過此步驟。
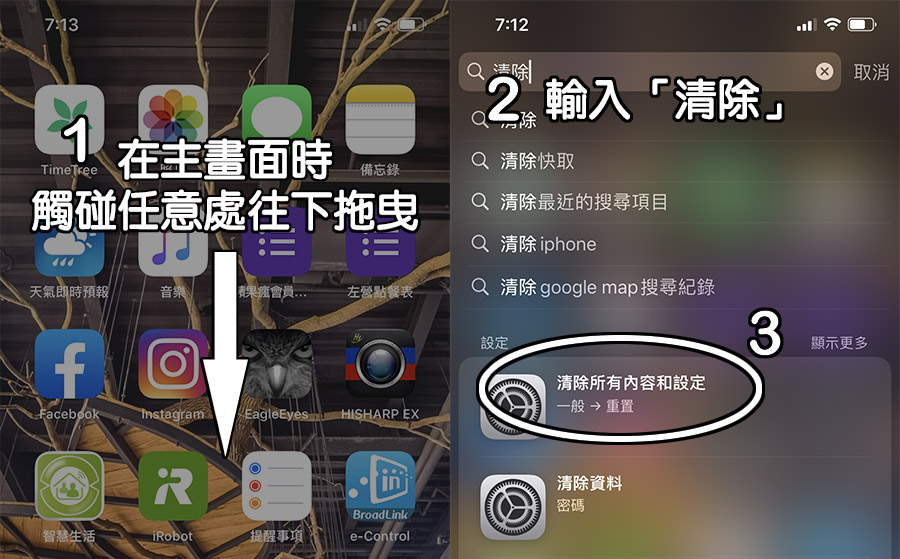
清除還原大約 3-5 分鐘,完成後畫面會進入「你好」、「Hello」打招呼的狀態,請選擇語言、地區等基本設定。
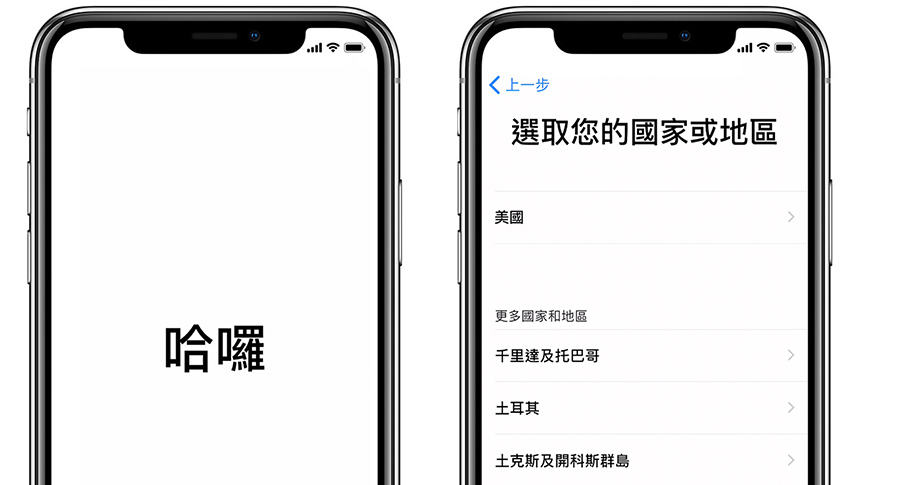
接下來會出現下圖左上 iPhone 「快速開始」的畫面,這時候將舊機放到新機旁邊,就會跳出下圖右下 iPhone 的畫面。如果舊機沒有出現此畫面的話,請確認舊機藍牙是否有開啟,或是舊機按電源鍵將畫面熄滅再開啟試試

舊 iPhone 點「繼續」之後,新的 iPhone 就會出現球體(下圖右方),舊 iPhone (下圖左方)會開啟相機,要求你把畫面圈圈部分掃描球體

特別說明一下,以上步驟兩隻 iPhone 靠近啟動「快速開始」的功能,iOS 11 以上的系統都可以使用。這功能主要是幫你把舊 iPhone 的設定方式,快速複製到新的 iPhone(包含 iCloud 備份),但並不能直接轉移資料
而 iOS 12.4 以上即使沒有 iCloud 備份,就可以直接轉移資料。上面步驟完成後會出現以下畫面,在新機上選擇「從 iPhone 傳送」
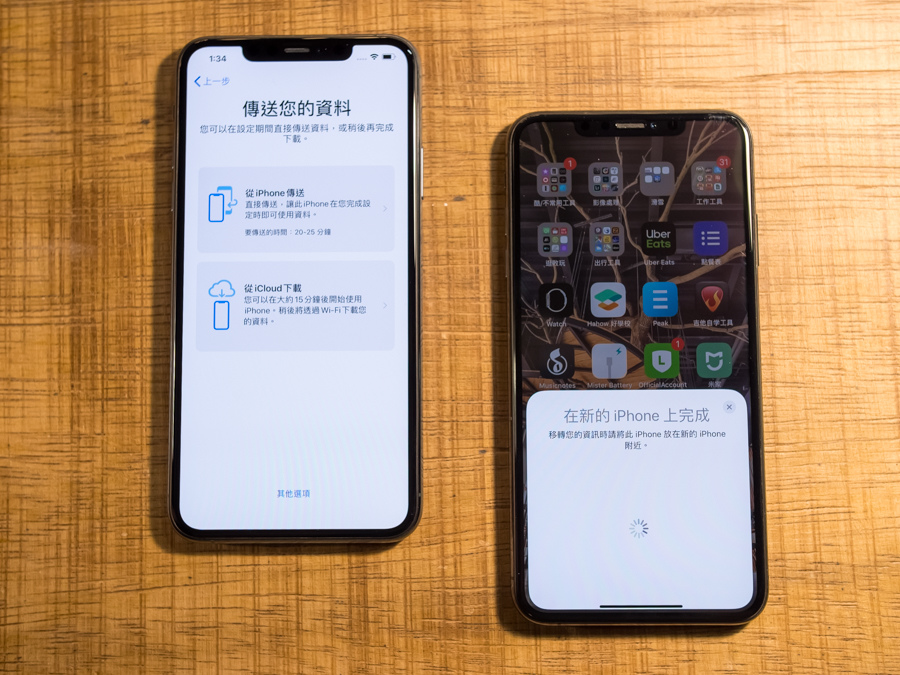
接著等它跑完就好了囉!至於傳送時間,會依網路狀況、容量大小而定。小編的 iPhone 使用空間四十幾GB,wifi 上傳/下載速度約 100/80,傳送時間是二十分鐘左右,這樣算起來,轉移時間算是有點久
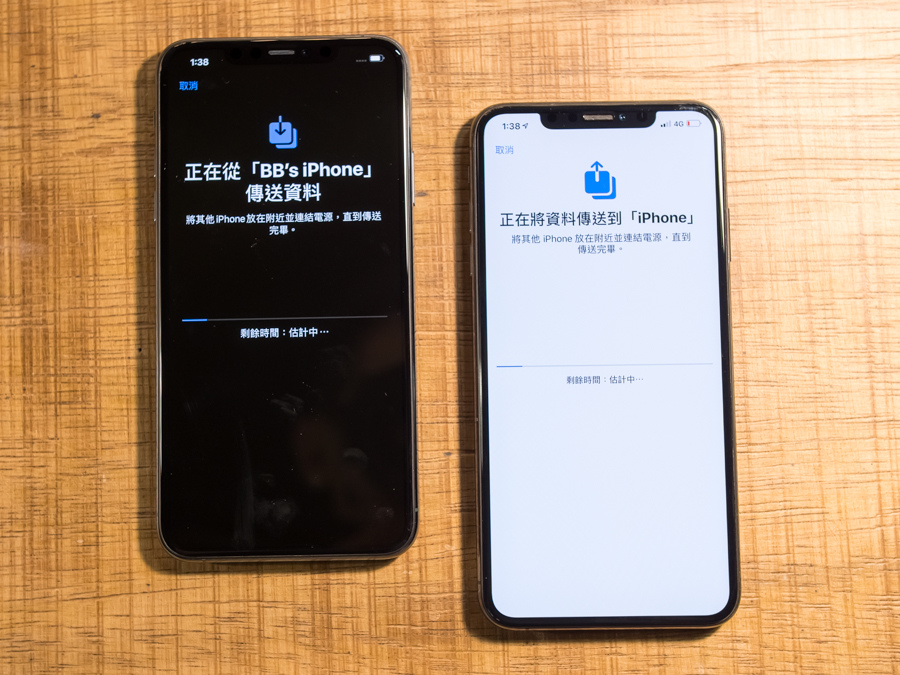
透過有線的方式
另外還可以用有線的方式,必須要有下圖 Lightning to USB 3 的轉接線才可使用,這種轉接線比較難在實體門市買到(因為很少狀況會需要用到),官網價 1190 元也不便宜

小編憑著實驗精神在官網買了一條做測試,如果接線成功的話,新 iPhone 會出現下圖此畫面(兩台 iPhone 的圖示會有一條線連起來)
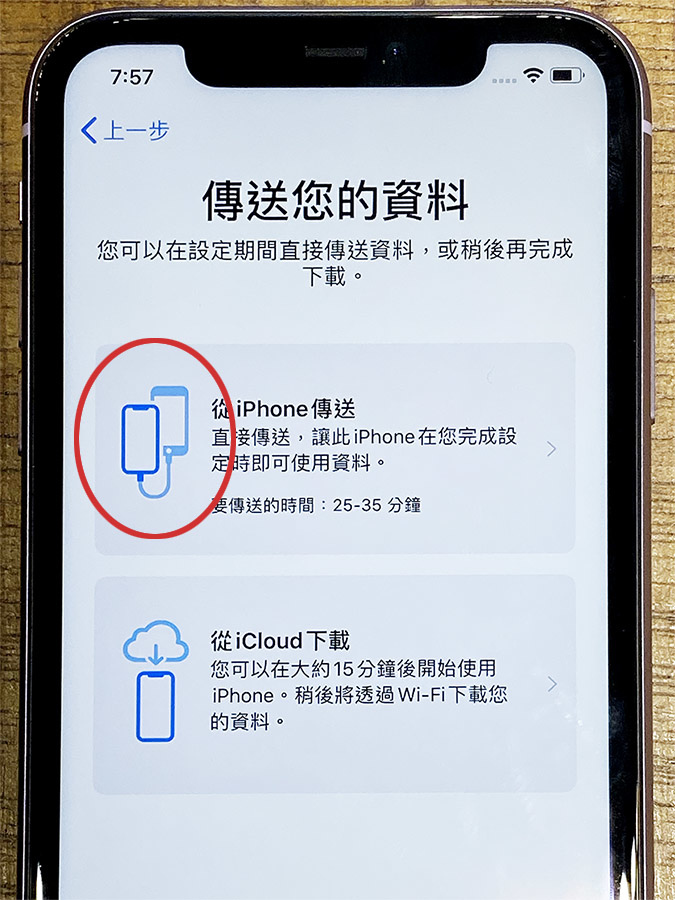
若連接成功使用有線的方式直接對傳,會比無線快很多,甚至比透過 iTunes 備份/還原還要快
祝大家資料轉移順利,若看完以上教學還是有問題,也可以來蘋果瘋讓專業人員幫您處理喔~